Pelco NSM5200 Yeniden Kurulum İşlemi (REIMAGED)

Pelco NSM5200 cihazları Pelco kameraların kayıt havuzunun bir parçası olarak çalışmaktadır. Bu cihazlar standart sunucuların yapısıyla benzer bir yapıdadır ancak sunuculardan farklı olarak işletim sistemleri SSD veya M2 diskler yerine MMC card denilen bir kartın üzerinde çalışır. İşletim sistemi bu kart üzerinde çalıştığı için bir süre sonra karta meydana gelen arızalardan veya işletim sisteminden kaynaklı problemler nedeniyle kartın yenisiyle değiştirilmesi veya kart üzerinde ki Pelco Linux işletim sisteminin silinip yeniden yüklenmesi gerekebilir. Sizlere bu yazıda dilim döndüğünce yeniden kurulum işlemini (reimage) en basit şekilde anlatmaya çalışacağım.
Kurulum için gerekli dosyalar:
Öncelikle ilk yapmamız gereken aşağıdaki yer alan linklerden USB_Bootable_ghost_complete.zip dosyasını indirmek ve ilgili versiyonu indirmek. Pelco tarafında cihazlar stabil çalıştığı için genellikle son kullanıcı tarafından fazla güncelleme yapılmaz ben yinede bulabildiğim versiyonları sizin için drive adresime yükledim aşağıda linkleri görebilirsiniz.
Dosyayı indirdikten sonra zip içersinde bir klasöre çıkartıyoruz ve HPUSBFW.EXE dosyasını Yönetici olarak çalıştırıyoruz. Bu işlemi dosya üzerinde sağ tıklayarak Yönetici olarak çalıştır menüsüne tıklayarak yapabilirsiniz. Dikkat: Yönetici olarak çalıştırmazsanız işlemlerde sorun yaşayabilirsiniz.
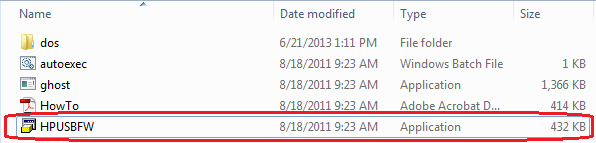
Dosyamızı çalıştırdıktan sonra aşağıdaki ekran bizleri karşılayacaktır. Bu programı çalıştırmadan önce taşınabilir USB Disk cihazınızı bilgisayarınıza bağlamalısınız. Bu disk mümkünse maksimum 8 GB kapasitene sahip olmalıdır.
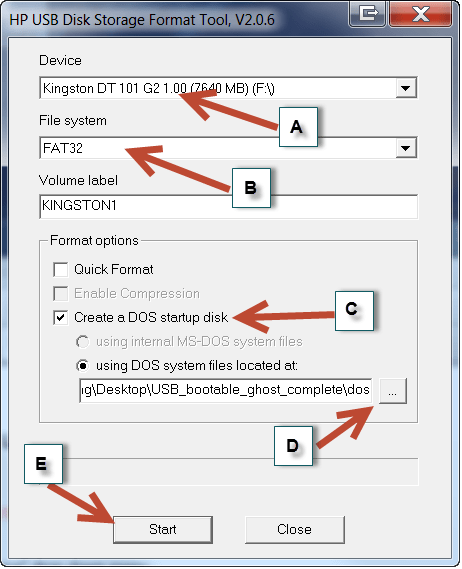
Resimlerde gördüğünüz kısımları size hızlıca anlatayım istiyorum.
A ile işaretlediğim yerden taşınabilir diskinizi seçiyorsunuz.
B ile işaretlediğim yer mutlaka ama mutlaka FAT32 olacaktır. Dikkat: USB Disk üzerindeki tüm veriler silinecektir.
C ile işaretlenen yerde oluşturulacak USB cihazının bir Dos Başlangıç Diski olacağını belirtiyoruz.
D maddesiyle sisteminize uygun seçtiğiniz ve bilgisayarınıza indirdiğiniz firmware versiyon dosyasını gösteriyorsunuz.
E ile işaretlediğim butona basarak disk oluşturmayı başlatıyoruz. İşlem tamamlanana kadar bekliyoruz.
Disk hazırlama işlemini tamamladıysak bir sonraki aşamaya sorunsuz geçebiliriz demektir. Öncelikle NSM5200 veya EE500 cihazımızı kapatıyoruz. Sonrasında oluşturduğumuz başlangıç diskini cihazımıza bağlıyoruz. NSM cihazını açıp klavyeden DELETE tuşuna basarak BIOS ekranına düşüyoruz ve BOOT kısmına geliyoruz. Bakınız aşağıdaki resim 🙂
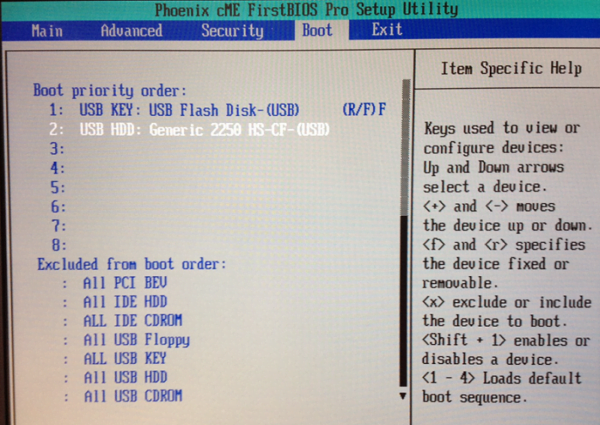
Klavyemizden + ve – tuşlarına basarak USB KEY: USB Flash Disk-USB yazan cihazı 1. sıraya taşıyoruz. F10 tuşuna basarak çıkan uyarıya Y tuşuna basarak işlemleri tamamlıyoruz. Bu anlattığım Phoenix bios çipine sahip cihazlar içindi.
Bunun haricinde Aptio çipsetine sahip cihazlarda menüde işlemler bir tık farklılık gösterebiliyor. DELETE tuşu ile BIOS ekranına düştükten sonra aşağıdaki ekranda da gördüğünüz gibi BOOT bölümüne geçiş yapıyoruz.
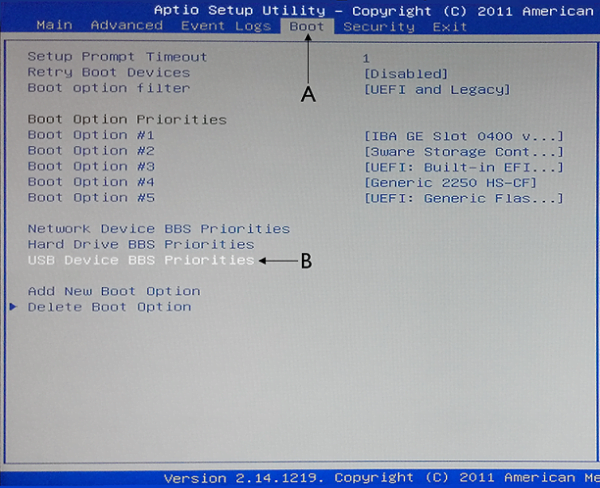
Boot bölümüne geçtikten sonra USB Device BBS Priorities bölümüne gelip ENTER tuşuna basıyoruz. Açılan ekranda USB Diskimizi seçiyoruz.
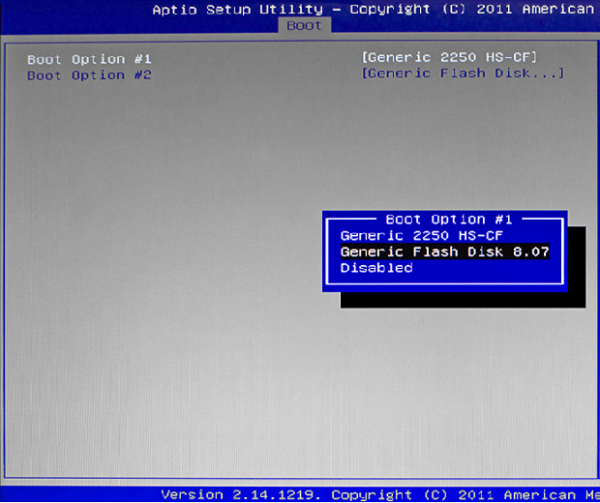
F4 tuşuna basarak Save and Exit seçeneği ile değişiklikleri kaydediyoruz.
Şimdi NSM cihazımız yeniden başladı ve açılışta GHOST yükleniyor. Bu aşamada bir süre beklememiz gerekebilir, ancak birkaç dakikayı geçmemesi gerekiyor. Ghost açıldıysa sizi aşağıdaki ekran karşılıyor olacaktır. Not: Gezinmek için ok tuşlarını (NUMBER PAD’i değil), öğeler arasında geçiş yapmak için SEKME tuşunu, öğeleri seçmek veya seçimi kaldırmak için Boşluk Çubuğunu ve ilerlemek için Enter/Return’u kullanın.
Şimdi Local > Disk > From Image yolunu seçiyoruz ve Enter tuşuna basıyoruz.
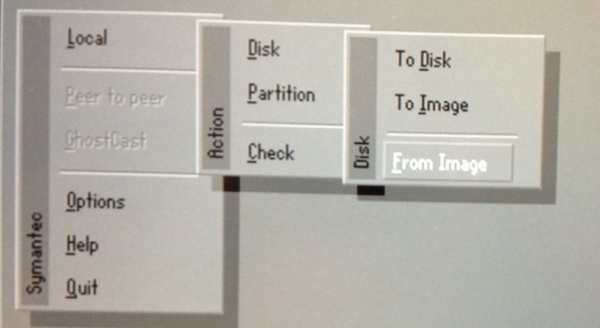
USB diskimizin içersine yüklediğimiz GHO dosyasını yani firmware dosyamızı seçme zamanımız geldi.
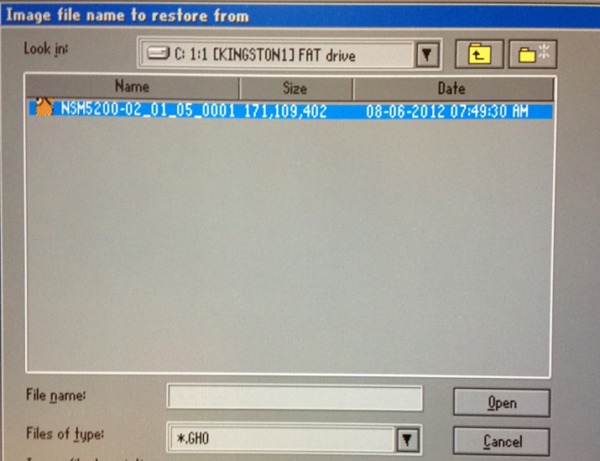
Dosyayı seçtikten sonra bir sonraki ekranda hangi Diske verileri yazacağını bize soracaktır. Aşağıdaki ekranda gösterdiğim gibi sizin MMC kartı seçmeniz gerekiyor. Burda dikkat etmeniz gereken nokta USB diskinizi doğru tespit etmeniz olacaktır. Görünen listede 1 numaralı disk bağladığımız USB Flash Disktir. 2 numaraysa NSM üzerindeki karttır. 2 numaralı diski seçerek işleme devam ediyorum.
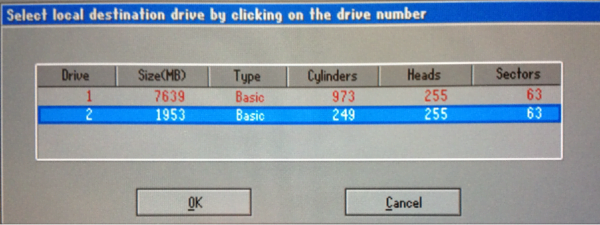
Bu aşamadan sonra bize özet bilgileri gösterecek bir ekran gelecek, o ekranda OK butonuna gidip onayladığınızda yeniden kurulum işlemi otomatik olarak yapılacaktır. İşlem tamamlandıktan sonra sunucumuzu yeniden başlatabiliriz.
Artık NSM cihazımız kutusundan ilk çıkardığımız haliyle karşımızda… Burdan sonrasında Endura Utilities kullanarak cihazımızın IP adresini değiştiriyoruz ve devreye alıyoruz.
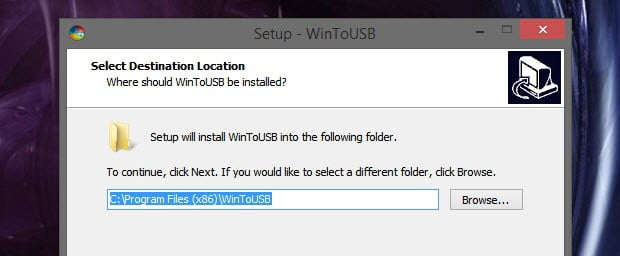
Yorumlar (0)